先前已經介紹如何申請一個 Linode 的帳號並且創建一台VPS主機,現在我們就要替這台VPS主機安裝aapanel控制面板、LNMP相關服務與Wordpress。
先前已經介紹如何申請一個Linode的帳號並且創建一台VPS主機,現在我們就要替這台VPS主機安裝aapanel控制面板、LNMP相關服務與Wordpress。
安裝aapanel控制面板
首先到Linode後台點選要安裝的VPS,並點選右上的Launch LISH Console開啟遠端登入連線。
開啟遠端登入後依據自己VPS安裝的作業系統輸入相對應的安裝命令字串後按下Enter。
Ubuntu/Deepin :
wget -O install.sh http://www.aapanel.com/script/install-ubuntu_6.0_en.sh && sudo bash install.shDebian :
wget -O install.sh http://www.aapanel.com/script/install-ubuntu_6.0_en.sh && bash install.shCentos :
yum install -y wget && wget -O install.sh http://www.aapanel.com/script/install_6.0_en.sh && bash install.sh接著會詢問你是否確定安裝aapanel,這邊輸入Y後按下Enter。
接下來就讓系統自己慢慢跑啦!等到安裝完畢就會看到類似以下畫面的內容,這是登入aapanel的相關資訊。請自行記好相關登入資訊喔!
根據上方提供的登入網址,會看到aapanel的登入畫面,再輸入上方所提供的帳號密碼後,按下登入就會進入aapanel面板的管理後台。
※aapanel面板登入網址後綴與登入帳密在登入後可於設定中自己進行修改。
安裝LNMP環境
在首次登入aapanel的時候由於尚未安裝LNMP或LAMP環境,因此系統會自動跳出相關的安裝訊息,如果在這邊沒有進行安裝,也可稍後自行手動一個一個安裝,不過為了方便起見還是在一開始登入時就採用一鍵安裝即可。
在一鍵安裝的介面選擇自己想要安裝的相關環境軟體與版本,這邊我們要使用Nginx因此就選擇LNMP的環境,MySQL部分看自己想要安裝哪個版本的MySQL(可以使用預設的5.7或是改為MariaDB 10.4),其他都使用預設即可,確定後按下下方的One-click按鈕即可開始安裝。
接下來就讓系統開始自行安裝所有的LNMP相關軟體與環境設定。
等到畫面變成Currently no tasks!就是全部都安裝完成了!LNMP環境安裝就是這麼的簡單,下面我們就要開始安裝wordpress了!
安裝Wordpress
安裝Wordpress我們要先安裝一個插件來幫助我們快速安裝Wordpress,首先點選面板左邊的App Store進入APP商店,並將上方的分類選擇Plug-ins,此時在下方的App列表中可以看到one-click deployment,按下後方的Install進行安裝。
系統會跳出視窗詢問是否確定要安裝該插件,直接點選confirm來進行安裝,安裝過程很快不用一分鐘。
安裝完成後在APP列表會看到插件已經安裝,點選插件後方的Setting進行後續安裝。
進入插件設定可以看到這個插件可以協助我們安裝許多軟體,這邊我們要安裝wordpress所以點選wordpress後方的One-click。
此時畫面會要求輸入一些安裝設定。
- Domain:網站網址前方不需要http。
- Remark:可以不管他也可以改成自己看得懂的備註。
- Document root:安裝路徑採用預設即可。
- Database:第一欄是資料庫名稱同時也是使用者名稱,第二欄為密碼。
- PHP Version:使用預設PHP7.4即可(如先前步驟自己修改成其他版本這邊在選對應版本即可)。
都設定完成後按下Submit送出。
等待系統下載相關檔案並自動安裝。
安裝完成這邊會顯示資料庫名稱、資料庫使用者名稱、密碼,其實也就是上面步驟自己所入的相關設定,請記好相關資訊等等安裝wordpress會使用到。到這邊其實就可以點畫面中的連結去進行wordpress的安裝,不過這邊要先安裝SSL憑證所以先不進行wordpress安裝。
我們先點選面板左邊的Website頁簽,可以看到剛剛安裝的wordpress網站已經在運行,現在先直接點選該網站進行SSL憑證安裝。
開啟網站設定後切換到SSL分頁,直接將Domain name全部打勾後,按下Apply按鈕,系統就會自動安裝SSL憑證。
安裝完成後將Force HTTPS開啟強制使用https進行連線,這樣http連線將會自動導向https連線。
接著輸入之前步驟所設定的網站網誌開始進行wordpress的初始安裝設定,將語言選擇為繁體中文按下繼續。
此時會顯示安裝提示,直接按下開始安裝吧!
接下來要開始設定資料庫連線資訊請輸入先前步驟所設定的資料庫名稱與密碼後,按下傳送。
系統確認資料庫可以正常連線後按下執行安裝程式。
接著輸入wordpress基本設定後按下安裝Wordpress。
- 網站標題:網站名稱。
- 使用者名稱:要登入wordpress的帳號名稱。
- 密碼:登入wordpress的密碼。
- 電子郵件地址:自己的Mail信箱要可收到信的,這樣網站有問題系統才有辦法寄信通知你。
到這邊就已經全部安裝完成,按下登入來試試看吧!
輸入剛剛設定的使用者名稱跟密碼後按下登入。
順利登入Wordpress後台,恭喜你已經完成建立屬於自己的Wordpress網站,這邊系統安裝的wordpress是5.4版本,目前最新版本為5.8,建議可以直接按下畫面中的請立即更新進行系統更新與升級。
恭喜終於利用VPS主機安裝屬於自己的wordpress網站,透過控制面板可以進行像是cpanel的主機設定可控制的設定項目更多,而且因為VPS主機掌控權都在自己手上,想要調整任何有關主機的設定都可以自己來,不用在一封一封的寄信請主機客服幫忙處理。








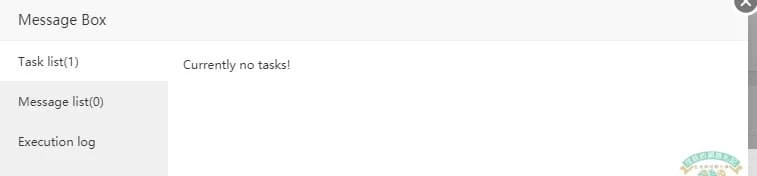


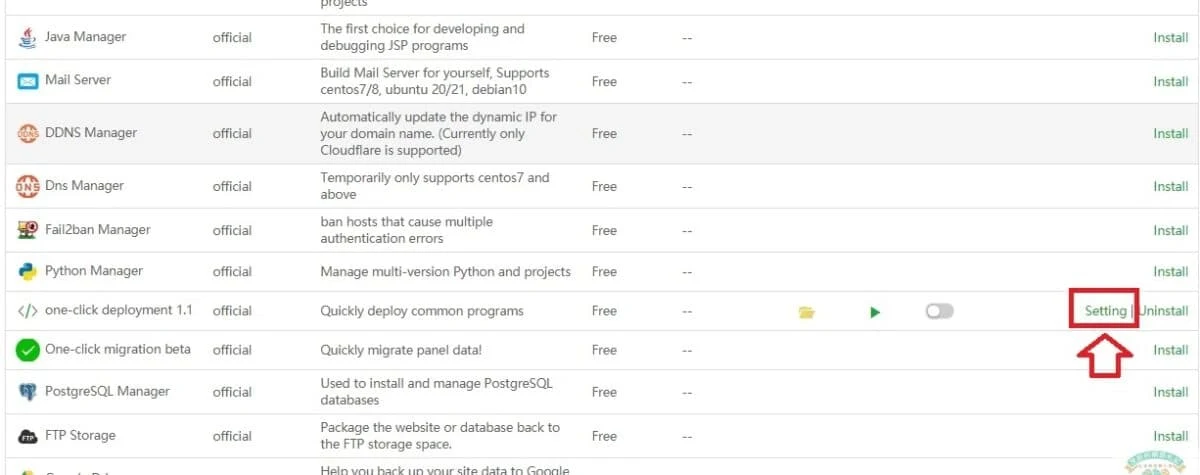

























留言